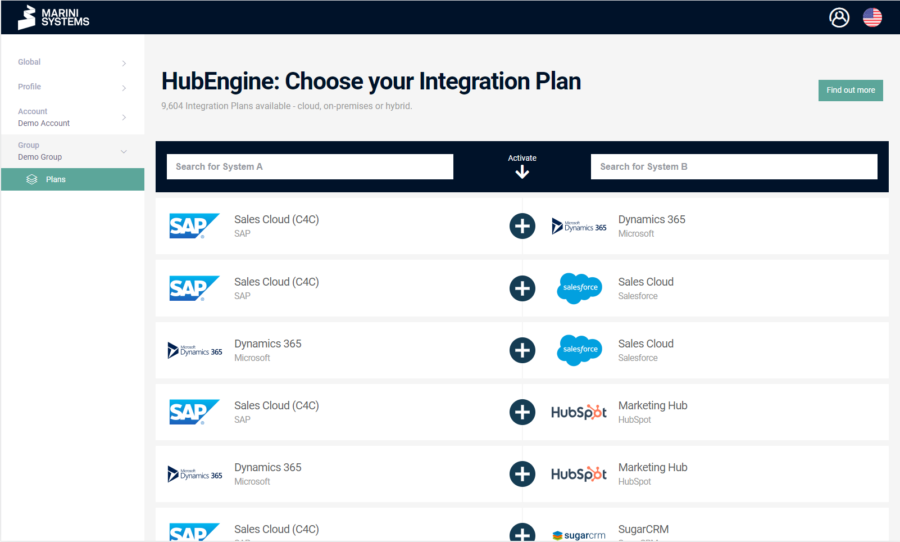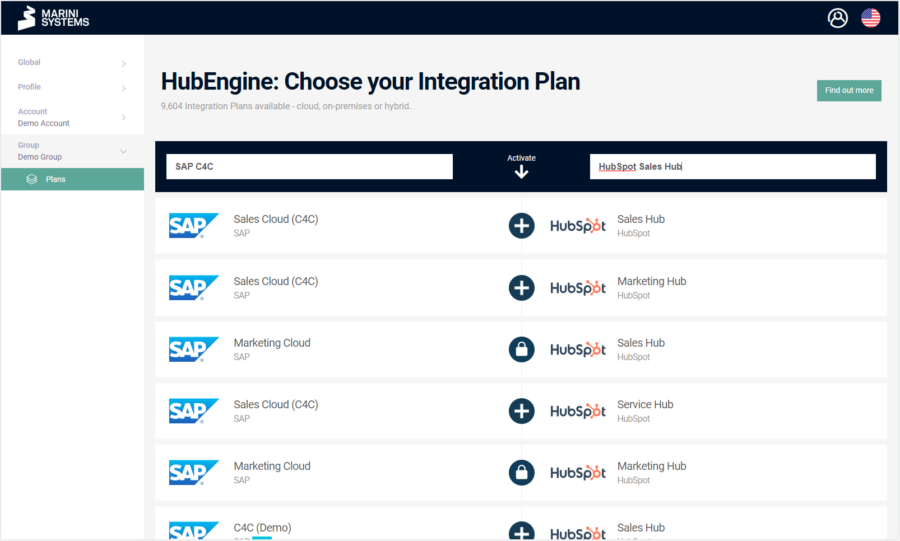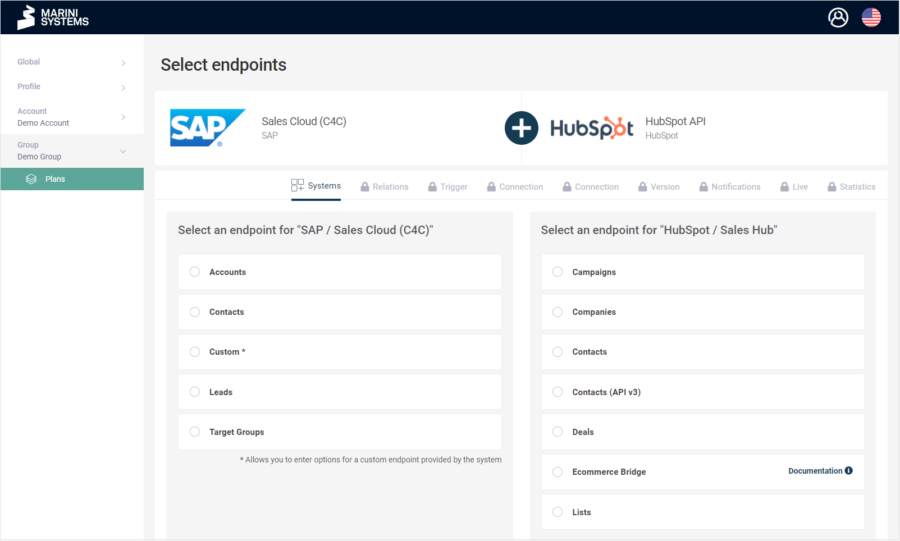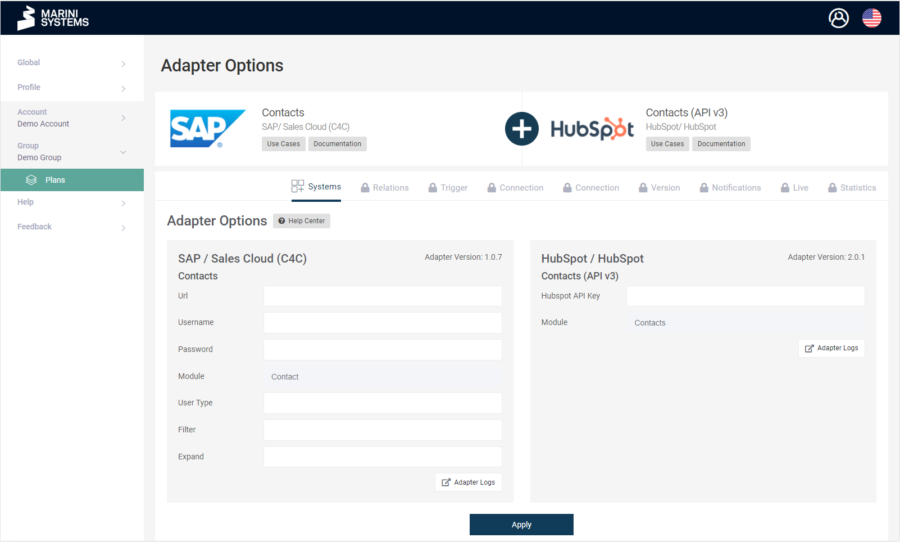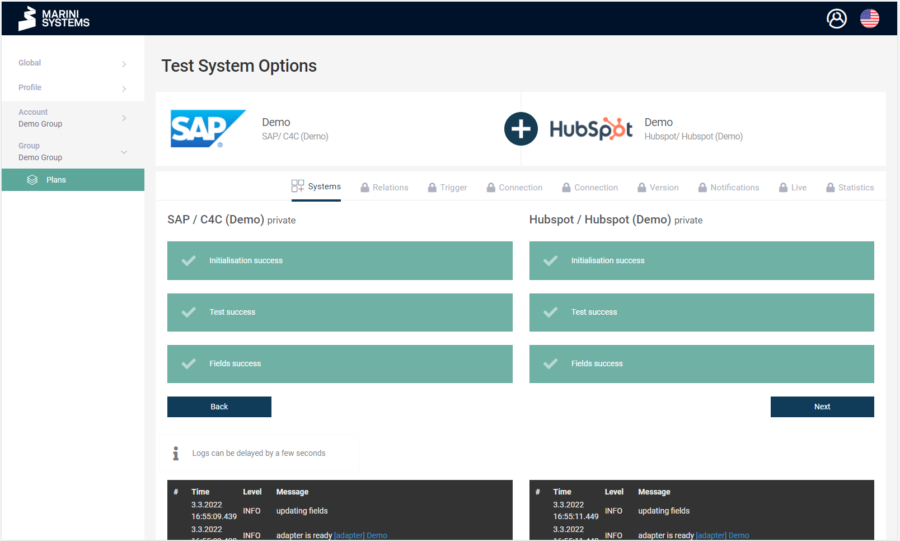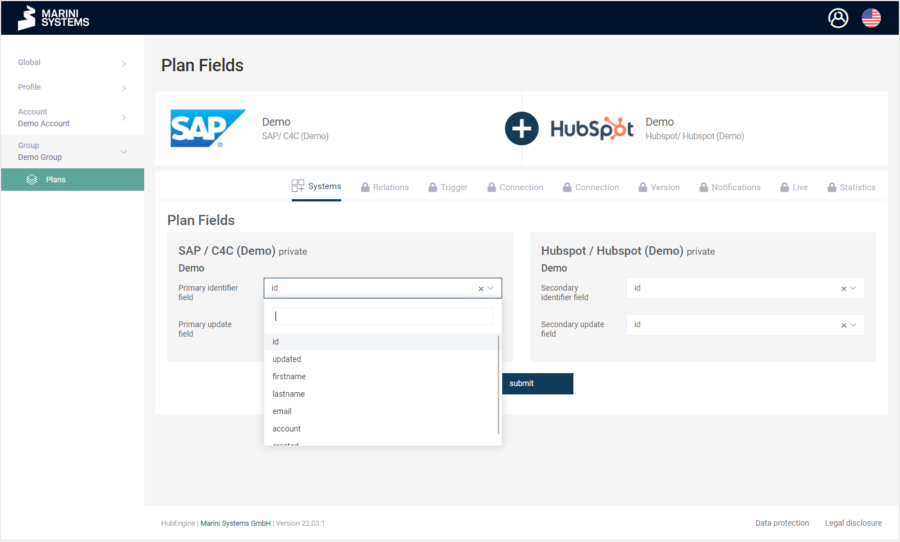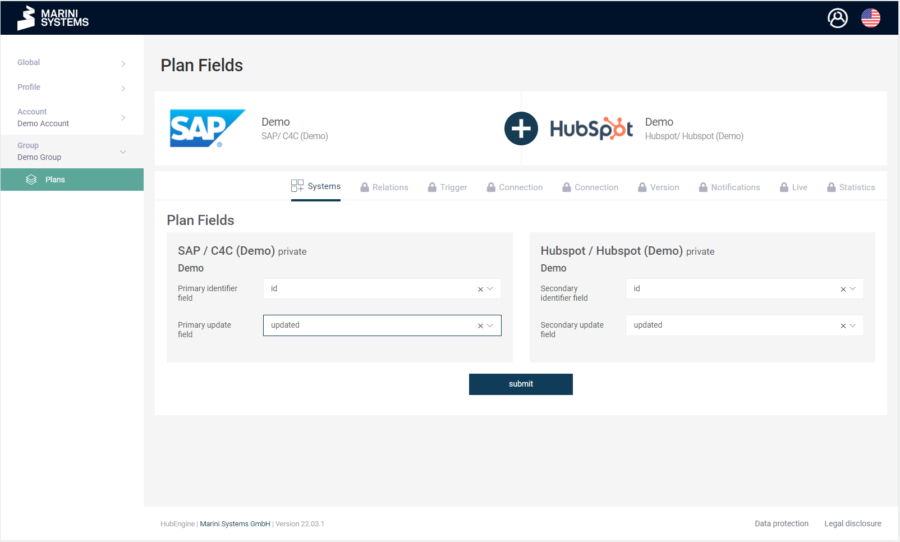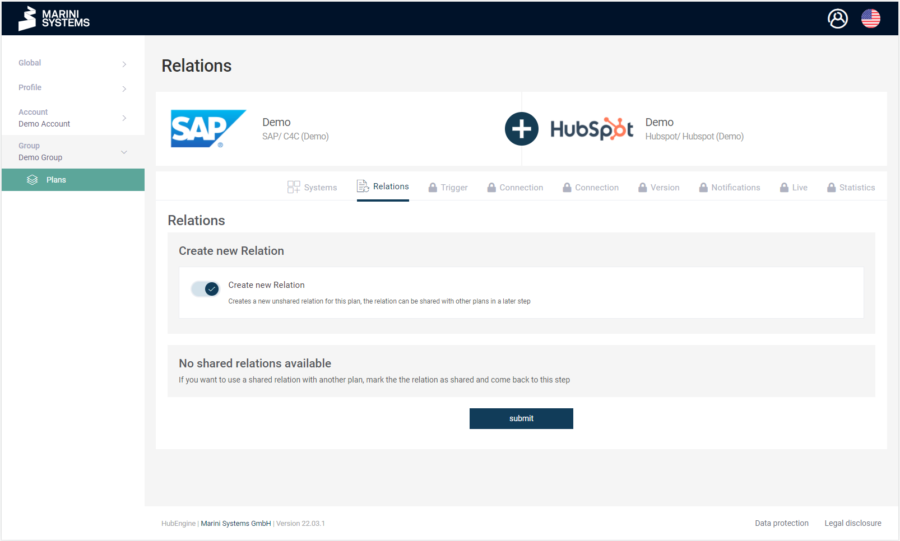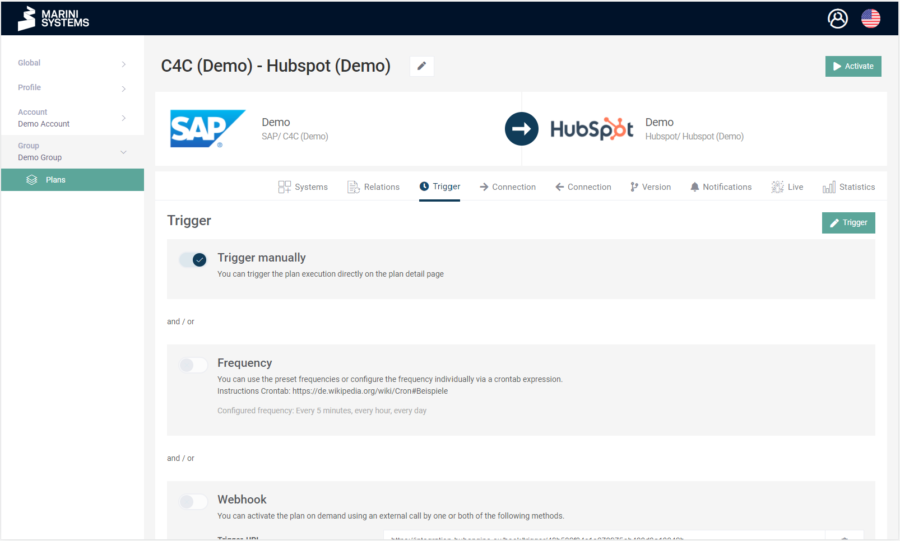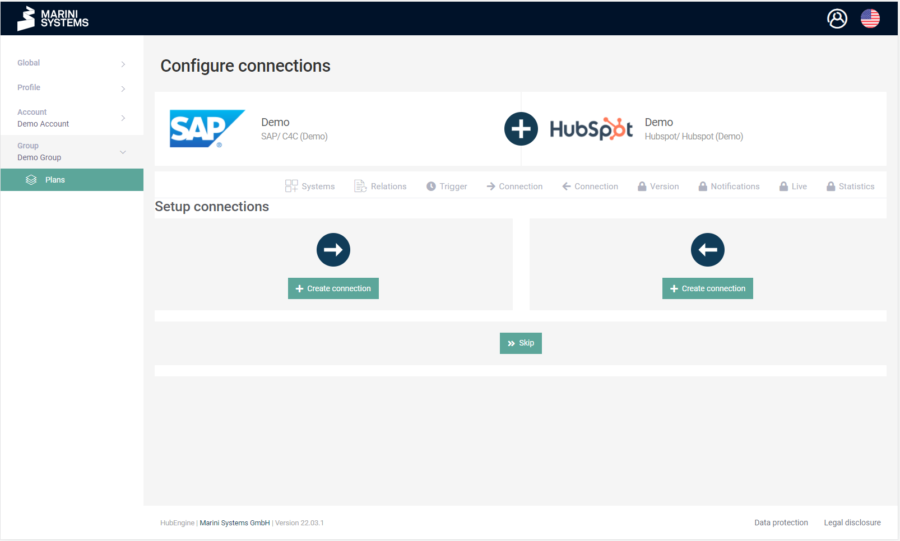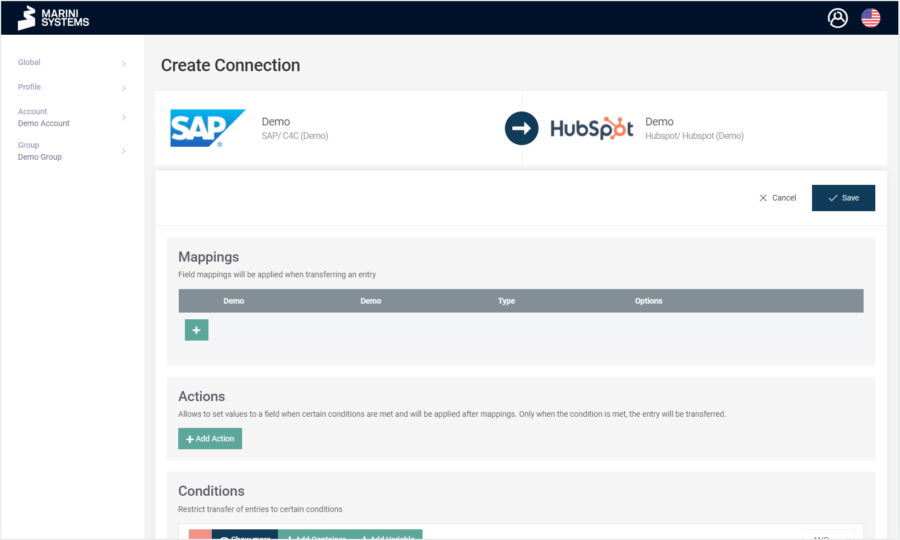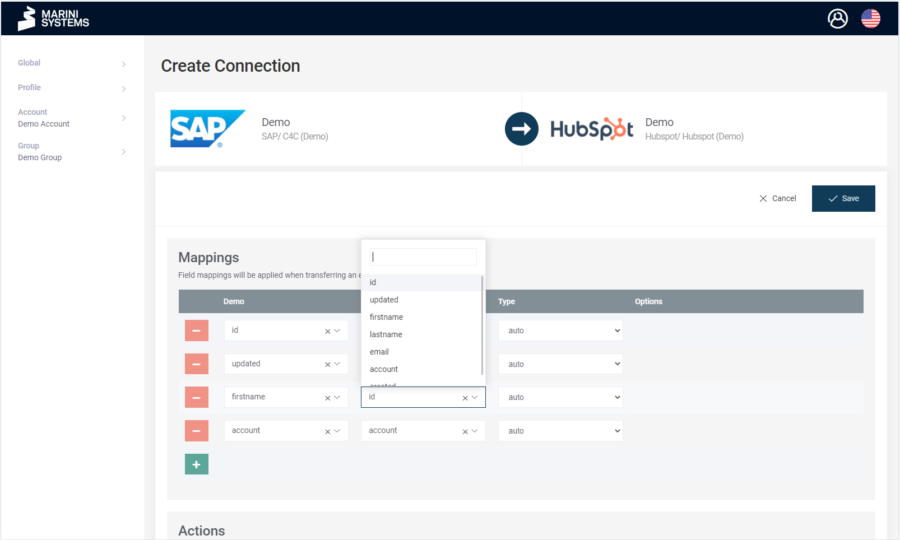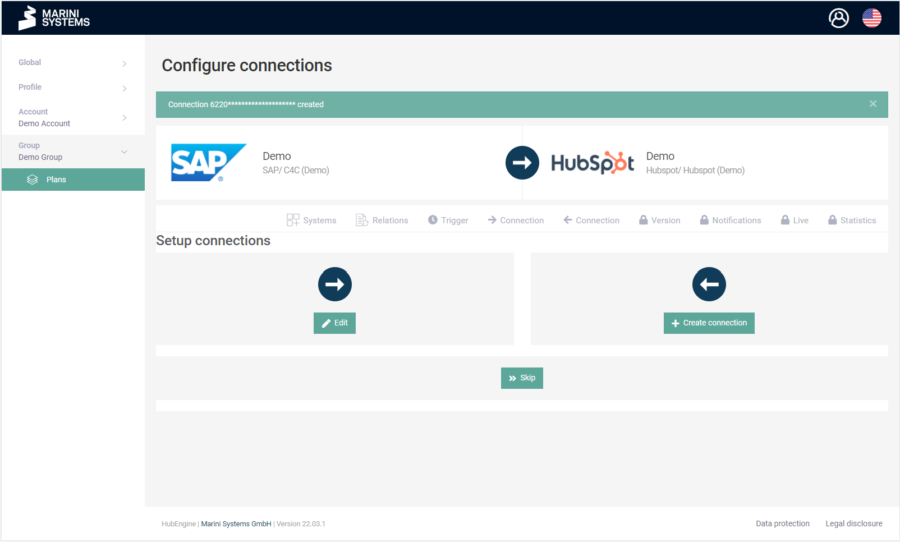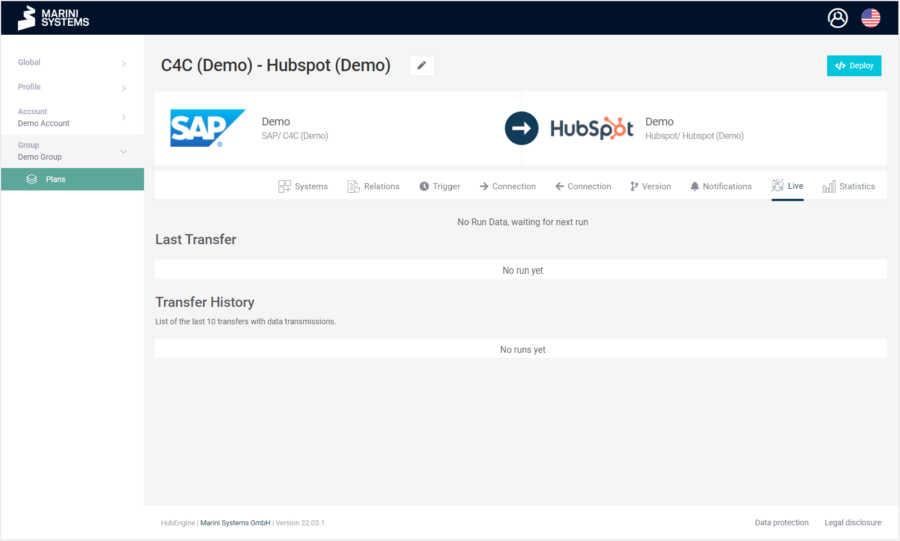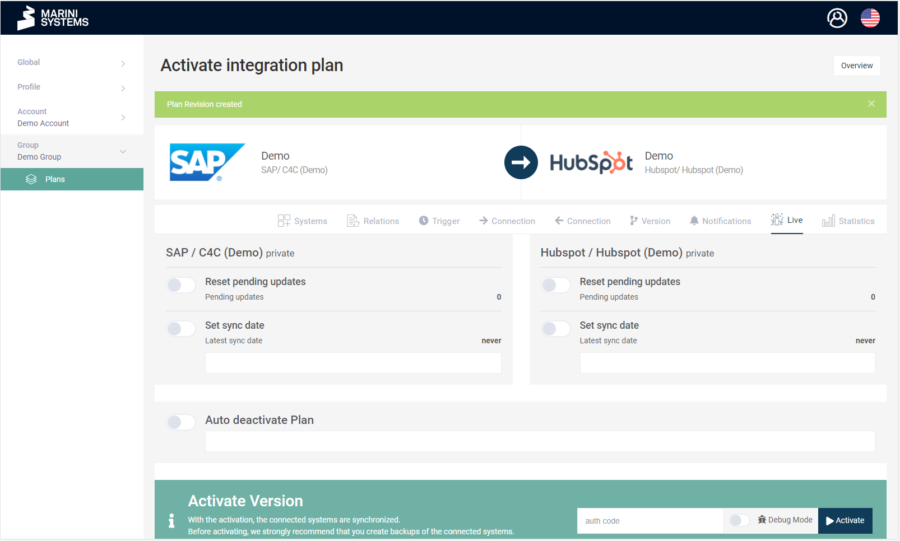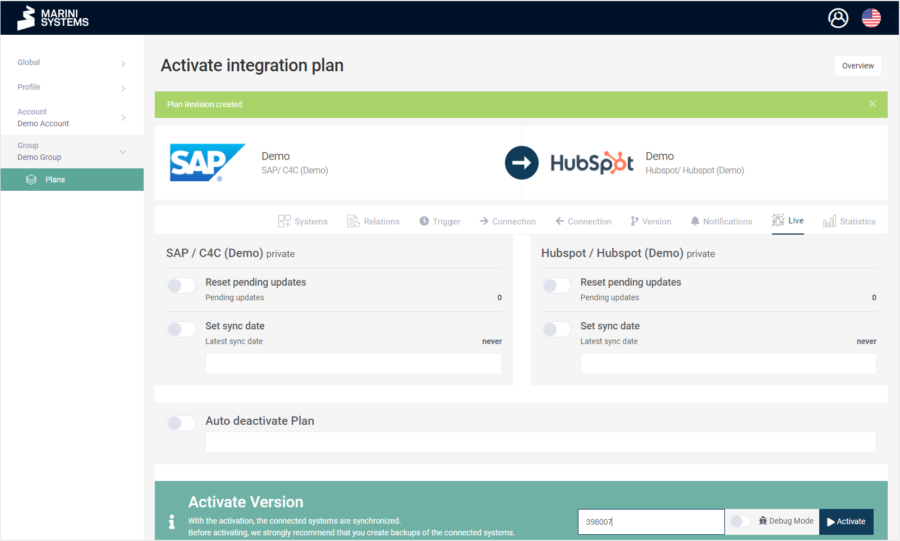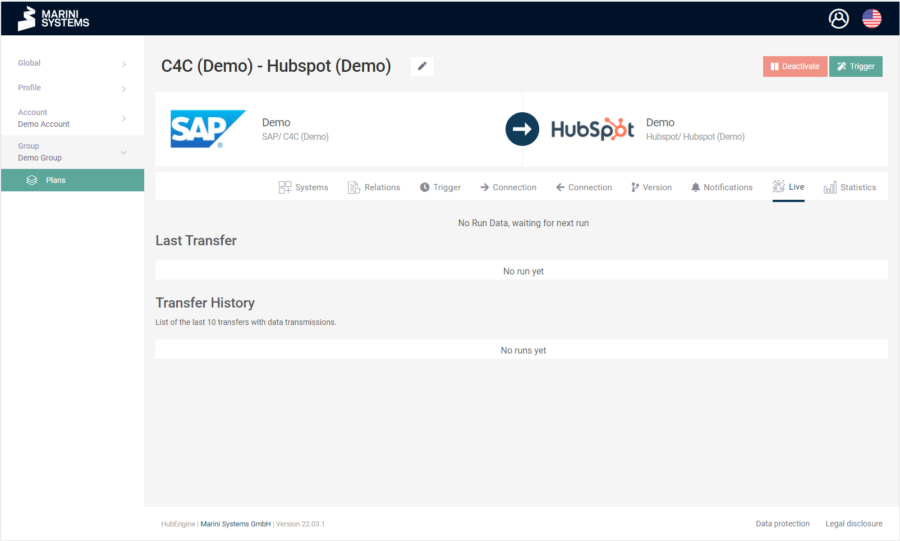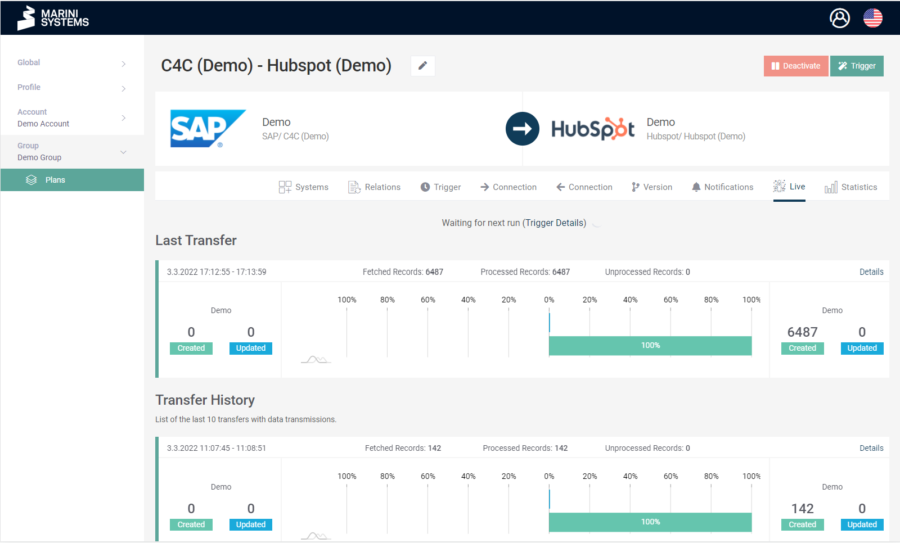Für die Einrichtung eines HubEngine-Plans brauchst du lediglich die Zugangsdaten der zu verknüpfenden Systeme. Die Einrichtung läuft nach den folgenden Schritten ab:
Systeme
- Anschließend wählst du die zu integrierenden Endpunkte aus. Welche Endpunkte verfügbar sind, unterscheidet sich von System zu System und damit auch von Adapter zu Adapter. Häufig werden bspw. die Kontakte in SAP mit den Kontakten in HubSpot synchronisiert.
- Je nach Adapter und damit verbundenem System kann es auch sein, dass du den Endpunkt in ein Freitextfeld eintragen musst. Das trifft in der Regel zu, wenn du ein Custom Module integrieren möchtest.
- Unter „Advanced Options“ kannst du festlegen, ob Relationen angelegt werden sollen.
- Eine Relation bezeichnet die Verknüpfung von Datensatz A in System A mit Datensatz B in System B.
- Relationen sind zum Beispiel nicht notwendig, wenn du Tracking-Daten unidirektional synchronisierst. Diese werden z.B. im CRM-System nur angelegt und anschließend nicht mehr aktualisiert. Sollen Einträge nur einmalig synchronisiert werden (also nicht aktualisiert werden), ist es manchmal sinnvoll keine Relationen einzurichten.
- Im nächsten Schritt trägst du die Zugangsdaten, URLs und ggf. Endpunktnamen ein. Wir tragen die Zugangsdaten unserer Demo-Systeme ein. Die einzugebenden Zugangsdaten und URLs hängen von den zu integrierenden Systemen ab. Du solltest in den jeweiligen Systemen unbedingt einen eigenen API-User anlegen und nicht bspw. deinen persönlichen Zugang nutzen.
- Hast du die Daten eingetragen und klickst weiter, testet die HubEngine, die Validität der Zugangsdaten und prüft, ob ein erfolgreicher Zugang zu den Systemen besteht. Im gleichen Schritt werden aus den Modulen die verfügbaren Felder abgefragt und gespeichert. Diese sind im Mapping nachher vorhanden.
- Sollten Fehler auftreten, überprüfe die Richtigkeit der Zugangsdaten und anderen Werte (wie URLs, Host etc.) im vorherigen Schritt.
- Jetzt legst du das Eindeutigkeitskriterium (Identifier) der jeweiligen Systeme fest. Ein sicheres Eindeutigkeitskriterium ist in der Regel die interne Datensatz System-ID.
- Zudem definierst du das Datumsfeld, was das Änderungsdatum indiziert. In unseren Demo-Systemen heißen die Felder auf beiden Seiten gleich. Das Identifier-Feld heißt „id“ und das Datumsfeld „updated“.
- Wir definieren diese für beide Systeme. Auch wenn wir nur eine unidirektionale Synchronisation einrichten möchten. Diese Felder sind in einem späteren Schritt nicht mehr zu ändern!
- Die Felder sind über ein Dropdown-Menü verfügbar.
Relationen
- Nun wählst du ob es bereits vorhandene Relationen gibt oder du neue anlegen möchtest. Gibt es bereits welche, kannst du diese importieren. Im Regelfall werden neue Relationen angelegt.
- Dir steht auch die Möglichkeit offen, geteilte Relationen einzurichten.
- Falls du keine Relationen anlegen möchtest, musst du dies in einem vorherigen Schritt angeben.
Trigger
- Im nächsten Schritt konfigurieren wir, welcher Trigger eine Synchronisation auslöst. In unserem Beispiel wählen wir nur „manueller Trigger“.
- Eine Übersicht über alle Möglichkeiten, findest du in diesem Beitrag.
Connection
- Nun kannst du die Synchronisationsmodalitäten wie Felder-Mappings, Aktionen und Bedingungen einrichten.
- Wenn du einen unidirektionalen Plan einrichten möchtest, dann konfiguriere nur eine Richtung. Bei einem bidirektionalen Plan richtest du beide Richtungen ein.
- Wir richten einen unidirektionalen Plan ein. Von SAP zu HubSpot. Dafür klicken wir auf das „+“
- Dadurch erscheint folgende Maske zum Konfigurieren des Felder-Mappings, der Aktionen und Bedingungen. Wir richten nur ein Felder-Mapping ein.
- Wenn du wissen möchtest, was hinter Aktionen und Bedingungen steht, dann kannst du das hier nachlesen:
Connection - Felder-Mapping
- Wir mappen die entsprechenden Felder:
- id
- updated
- firstname
- account
- Die Felder heißen in beiden Systemen gleich, da die Module in beiden Systemen identisch eingerichtet sind.
- Die Felder kannst du über das Dropdown für das jeweilige System bequem auswählen. Diese sind verfügbar durch das Fetch Fields zu Beginn. Dort wurden alle verfügbaren Felder abgefragt, nachdem die Login-Daten (Credentials) verifiziert wurden. Die Felder werden gespeichert.
- Mehr zum Felder-Mapping hier.
- Wenn du speicherst, dann erscheint wieder folgende Maske.
- Du kannst bei einem bidirektionalen Plan nun die andere Richtung konfigurieren. Wir gehen zum nächsten Schritt über, indem wir auf „Skip“ klicken und die andere Richtung (d.h. HubSpot -> SAP) nicht konfigurieren.
- Der Plan ist gespeichert, aber noch nicht aktiv. Im nächsten Schritt aktivieren wir den Plan. Dafür klicken wir auf den Button „Deploy“ rechts oben.
Live
- Die nachfolgende Maske erscheint. Wir setzen kein „sync date“.
- Wenn der Plan eingerichtet wird und das erste Mal synchronisiert und kein Sync-Date gesetzt ist, wird das Datum der ersten Planausführung genommen.
- Wenn wir das Datum bspw. auf den 04.02.2021 15:00:00 setzen würden, dann würden alle Datensätze synchronisiert werden, deren Änderungsdatum (indiziert durch das Feld „updated“ in unserem Beispiel) nach dem 04.02.2021 15:00:00 ist.
Aktivierung des Plans
- Für die Aktivierung eines Plans, muss dein User in der HubEngine über die entsprechenden Rechte verfügen und die 2-Faktor-Authentifizierung muss in deinem Profil eingerichtet sein.
- Die 2-Faktor Authentifizierung muss einmalig eingerichtet werden.
- Zum Aktivieren des Plans muss der Code der 2FA eingegeben werden, in unserem Fall der temporäre Code 398007.
- Nach der Aktivierung (dem „Deployment“) kommen wir in die Live-Ansicht zurück. Es sind noch keine Planausführungen vorhanden.
- Da wir keinen zeitgesteuerten Trigger definiert haben, können wir den Plan nur manuell triggern und so ausführen.
- Dafür drücken wir den Button „Trigger“ rechts oben.
- Nachdem der Plan getriggert wurde (hier 2x: Last Transfer & Transfer History), ist die Live-Ansicht mit Statistiken gefüllt. Wir sehen die aktuellste Ausführung des Plans sowie eine Historie.
- Die Synchronisation ist eingerichtet.