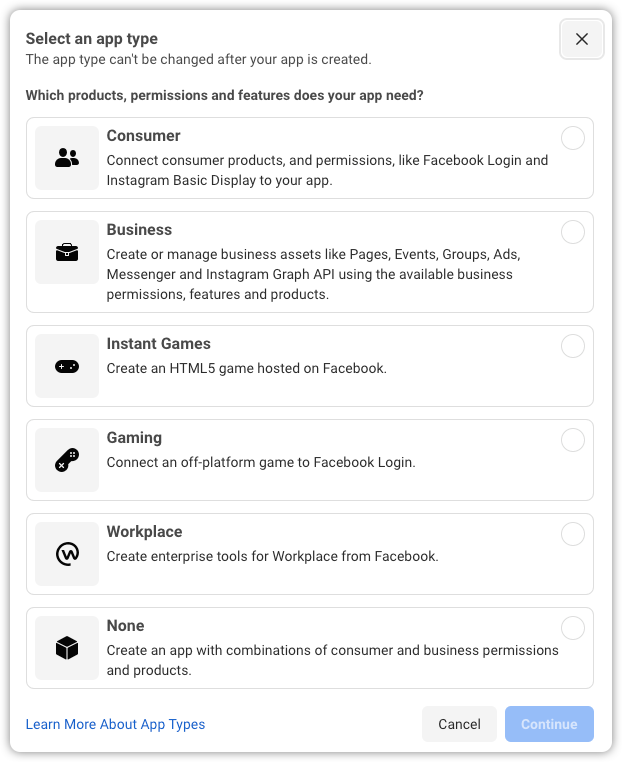Über die HubEngine können Leads, die über die „Facebook Lead Ads“ generiert wurden, sehr einfach und unmittelbar in andere Systeme synchronisiert werden. Andere Systeme können beispielsweise „Sales Clouds“ oder „Marketing Automation Applikationen“ wie Salesforce, HubSpot oder SAP C4C sein. In den Sales Clouds werden die Leads direkt bearbeitet und in den Marketing Lösungen werden sie in der Regel in Nurturing-Kampagnen (Lead Nurturing) überführt.
Eine vollständige Liste der Integrationspläne findest du hier: HubEngine Integrations-Pläne für Facebook
Die Einrichtung eines Synchronisationsplans ist mit wenigen Klicks über die HubEngine möglich. Eine Anleitung zur Plankonfiguration findest du hier: Wie wird ein Integrationsplan in der HubEngine eingerichtet?.
Um den Facebook-API-Key (Access Token) zu erhalten, den du für den Aufbau der Verbindung zwischen Facebook und der HubEngine benötigst, müssen folgende Schritte durchlaufen werden.
Facebook Access Token abrufen
1. Facebook Developer Account einrichten
Grundsätzlich wird ein Meta for Developers Account developers.facebook.com benötigt. Diesen kann man ganz einfach aus einem vorhandenen Facebook Profil erstellen. Der Meta for Developers Nutzer benötigt zudem Zugriff auf die Seite, von der die Leads generiert werden.
2. Facebook App einrichten und Token generieren
- Zunächst muss man in Meta for Developers “Meine Apps” öffnen developers.facebook.com/apps/
- Anschließend wählt man “App erstellen” („Sonstiges“ und dann „Business“)
- Danach müssen Daten wie „Name der App“, „E-Mail Adresse“ und ein Unternehmenskonto ergänzt werden
- Nach der Erstellung muss man in die App und über die Seitennavigation auf Einstellungen -> Allgemeines
- App-ID und App-Geheimcode müssen kopiert und gespeichert werden. Der Geheimcode wird über „Anzeigen“ generiert. Die Daten werden für die Einrichtung der Synchronisation benötigt.
- Anschließend geht man über Tools auf den „Graph API Explorer“ und wählt „Berechtigungen hinzufügen“.
- Im Bereich Berechtigungen müssen die folgenden fünf Berechtigungen hinzugefügt werden (über die Suche wählbar):
- ads_management
- pages_read_engagement
- pages_show_list
- leads_retrieval
- pages_manage_ads
- Danach wählt man “Generate Access Token“. Im öffnenden Fenster muss man grundsätzlich alle Berechtigungen anhaken, wenn man mehrere Seiten verwaltet, muss man dazu noch auswählen für welche Seiten die Berechtigungen gelten (auch mehrere wählbar)
- Über Nutzer oder Seite muss man die entsprechende Facebook-Seite auswählen (eine Seite reicht, bei Mehrfach-Auswahl im Schritt zuvor) und anschließend erneut „Generate Access Token“ klicken
Da sich die Berechtigungen und das Setup grundsätzlich ändern können und wir darauf keinen Einfluss haben, empfehlen wir immer einen Blick auf die offizielle Dokumentation von Meta.
3. Laufzeit des Access Tokens verlängern
Standardmäßig läuft der Facebook Access Token bereits nach einer Stunde aus und muss daher verlängert werden. Hierfür sind im Anschluss an die Einrichtung der App folgende Schritte notwendig:
- Über Tools den Access Token Debugger öffnen
- Den Access Token eingeben und „Fehlerbehebung wählen“
- Ans Ende scrollen und auf „Zugriffsschlüssel verlängern“ klicken
- Anschließend „Debug“ wählen und den neuen Access Token kopieren und speichern.
Der neue Code ist dann zwei Monate gültig (Facebook Regelung). Man sollte sich einen Reminder in den Kalender stellen und nach zwei Monaten den Code erneut verlängern. Sollte das nicht sofort funktionieren, dann muss der Prozess ab Schritt 9. erneut durchgeführt werden.
4. Aktivierung der App
Wenn man Live-Daten synchronisieren möchte, muss die App vorher aktiviert werden. Hierzu muss man in der Übersicht der App (Dashboard) den App-Modus von Entwicklung auf Live stellen.
Dazu muss zwingend eine URL zur Datenschutzrichtlinie unter den Allgemeinen Einstellungen hinterlegt werden.
Zusätzlich dazu muss man für die angefragten Berechtigungen unter 1. „Erweiterten Zugriff“ anfordern. Dazu geht man unter App-Review auf Berechtigungen und Features. Anschließend wählt man für die entsprechende Berechtigung „Erweiterten Zugriff anfordern“. Damit das funktioniert, muss bereits erfolgreich ein erster Test-Lead über die App abgerufen worden sein.
5. Datenzugriff
Damit der finale Zugriff auf die Daten erfolgen kann, muss im Meta Business Manager unter Unternehmenseinstellungen -> Konten -> Apps das Werbekonto über das die Anzeige läuft, als Asset hinzugefügt werden.
HubEngine Plan einrichten
Wenn man den Facebook Leads Adapter nutzen möchte muss man die folgenden Infos bei der Authentifizierung in der HubEngine eingeben:
- App-ID
- App-Geheimschlüssel
- Access Token
- Formular ID
Grundsätzlich lassen sich alle Felder, die im Facebook Lead Formular abgebildet wurden, über das Mapping der HubEngine in die angebundenen Systeme synchronisieren.
Für den initialen Abruf der Felder ist erforderlich, dass ein Test-Lead angelegt wird. Hierzu gibt es ein von Facebook bereitgestelltes Test-Tool.